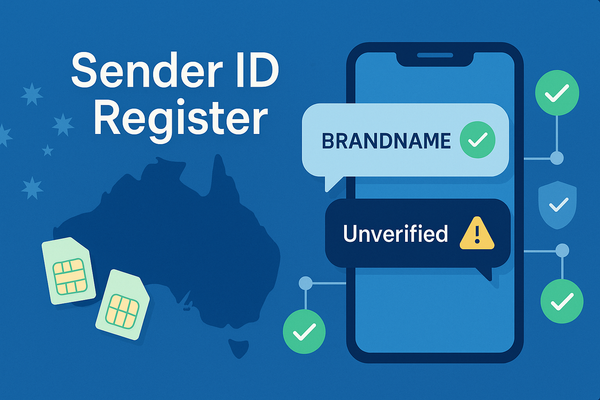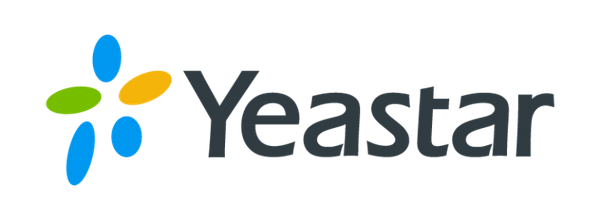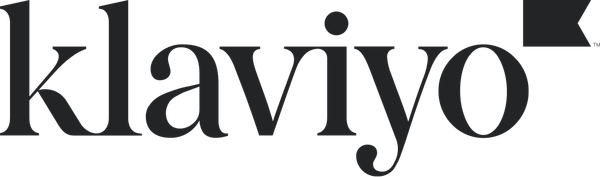Integrate Mobile Message with aXcelerate for Seamless SMS Communication

aXcelerate is a comprehensive education management platform designed to streamline operations for educational institutions, vocational training providers, and corporate training departments. By centralising student management, course administration, and compliance processes, aXcelerate empowers organisations to enhance the learning experience, improve operational efficiency, and maintain regulatory standards.
One of the standout features of aXcelerate is its robust SMS integration capabilities. Leveraging SMS messaging through Mobile Message allows institutions to communicate effectively with students and staff. Common uses for SMS within the aXcelerate platform include:
- Enrollment Confirmations: Instantly notify students of successful enrollments.
- Class Reminders: Remind students of upcoming classes, assignments, and exams.
- Payment Alerts: Send timely reminders for tuition fees and other payments.
- Event Invitations: Invite participants to webinars, workshops, and orientation sessions.
- Emergency Notifications: Quickly disseminate critical information during emergencies.
Integrating Mobile Message with aXcelerate enhances these communication channels, ensuring messages are delivered promptly and reliably.
How to Integrate Mobile Message with aXcelerate
Follow the steps below to set up Mobile Message as your SMS provider within the aXcelerate platform. This integration utilises Mobile Message’s email-to-SMS service, enabling seamless communication directly from aXcelerate.
Step 1: Create an Account with Mobile Message
- Visit Mobile Message: Navigate to Mobile Message and sign up for an account if you haven't already.
- Complete Registration: Provide the necessary information to create your account, including your organisation’s details and contact information.
- Verify Your Account: Follow the verification process as instructed by Mobile Message to activate your account.
Step 2: Authorise an Email Address
- Log In to Mobile Message: Access your newly created Mobile Message account.
- Navigate to Settings: Click on the Settings tab in the dashboard.
- Access Email to SMS: Within Settings, select Email to SMS.
- Add Authorised Email Sender:
- Click the Add Authorised Email Sender button.
- Enter the email address that aXcelerate will use to send SMS messages (e.g.,
notifications@yourinstitution.com). - Confirm and save the authorised sender. This step ensures that only emails from this address can trigger SMS messages through Mobile Message.
Step 3: Configure aXcelerate
- Log In to aXcelerate: Access your aXcelerate administrative dashboard.
- Go to System Settings: Navigate to the Web & Other Integrations tab within your System Settings.
- Locate SMS Provider Settings: Scroll down to find the SMS Provider Settings section.
- Enter SMS Email Address: Input the email address you authorised in Mobile Message (the one added in Step 2).
- Enter SMS Domain: Input the following SMS domain:
sms.mobilemessage.com.au - Save Web Settings: Click the Save Web Settings button to apply the changes.
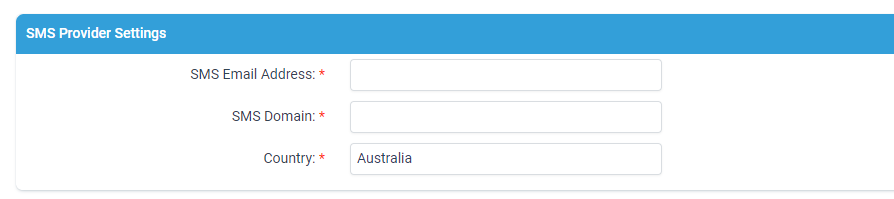
Tips for a Successful Integration
- Double-Check Email Addresses: Ensure that the email address entered in both Mobile Message and aXcelerate matches exactly to avoid any communication issues.
- Test the Integration: After setting up, send a test SMS to verify that messages are being delivered correctly.
Need Assistance?
If you encounter any issues during the integration process or have questions about optimising SMS communication within aXcelerate, the Mobile Message support team is here to help.
- Contact Mobile Message Support:
- Email: hello@mobilemessage.com.au
- Online Chat: mobilemessage.com.au
Enhance your communication strategy with Mobile Message and aXcelerate, ensuring your messages reach students and staff effectively, every time.
For more information, visit mobilemessage.com.au.